Sleep Mode: Automating Wi-Fi & Bluetooth Off at Night on Apple Devices
This article has been cross-posted on my Medium and Dev.to.
If you found this post useful, please consider following me on those platforms as I would be really grateful for the support. Thanks!
As a runner and fitness enthusiast, sleep is essential for my recovery — and yet, it’s something I’m constantly working to improve. I aim for 8 hours a night, but my Apple Watch reports an average closer to 6.5 hours over the past few months, with some nights dipping as low as 5. Being a light sleeper doesn’t help either. I’ve experimented with wax earplugs to block out noise and blackout curtains to keep light at bay.
One thing I’ve wanted to automate for a while now is disabling Wi-Fi and Bluetooth on the devices near my bed — including both my personal and work MacBooks, my iPhone, and ideally even my Apple Watch (which I wear to track sleep). These devices all stay in my bedroom overnight, so minimizing potential sleep disruptors has become a personal experiment.
You might ask: why go through the trouble of shutting off Wi-Fi and Bluetooth automatically? It’s a fair question. This study raises concerns that Wi-Fi radiation may impact sleep quality and increase the risk of insomnia. And this video explanation discusses the potential relationship between wireless radiation and disrupted sleep. While scientific research on the topic is still largely inconclusive, I figured that if there’s even a slight chance of improving sleep quality by reducing exposure, it’s worth exploring.
So for the past several months, I’ve had an automation in place that turns off Wi-Fi and Bluetooth on my Apple devices around bedtime — and in this post, I’ll share how I set that up in case you’re looking to try something similar.
Creating the Shortcuts
The first step involves opening the Shortcuts app on a Mac laptop or device. The easiest way is to hit Cmd + Space and search for Shortcuts.
The icon should look like this:

I’ve created two shortcuts. One called “Start Morning” to enable Wi-Fi/Bluetooth, and another called “Night Time” to disable Wi-Fi/Bluetooth and put the display to sleep, as shown below. They both use the “Set Wi-Fi” and “Set Bluetooth” actions, which you can find using the Action Library on the right.
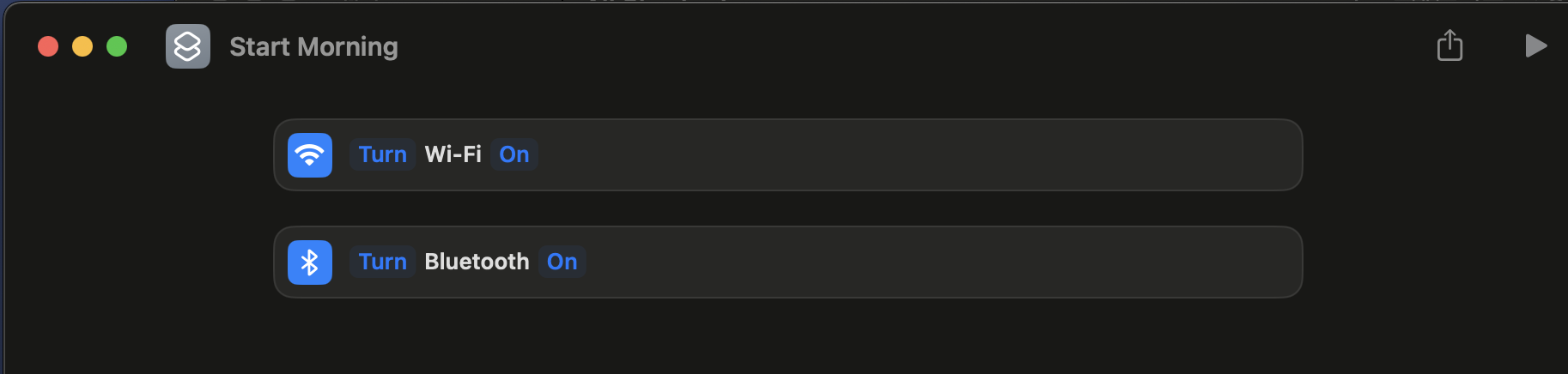
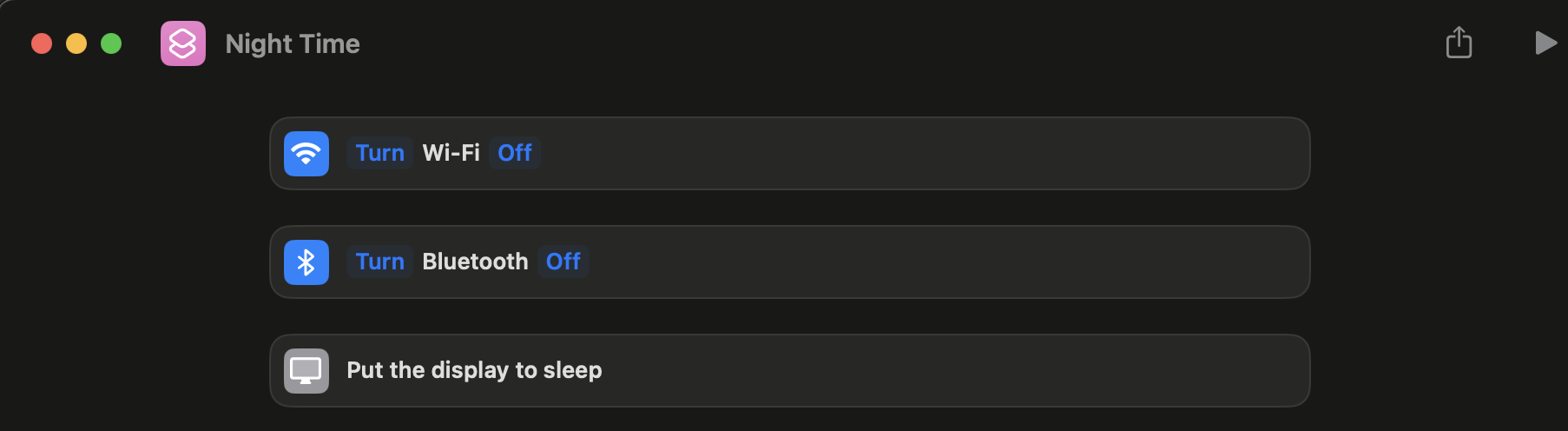
Creating Automator Scripts
Next, I opened up the Automator app — the Cmd + Space works here too — and go to File > New to create a new automation. I need to do this twice, once for each action.
Search for the “Run Shell Script” action. Then in the settings, select /bin/bash as the Shell, and enter this code in the bash code block:
shortcuts run "Start Morning"
Here, "Start Morning" is the name of your first shortcut. If you named it something else, update the name here accordingly. The executable command shortcuts can also be run from the Mac Terminal app, and is simply a handy, automated way to interact with your shortcuts on the Shortcuts app.
Here’s a screenshot of this — you can name this StartMorning.app and save it to your /Applications folder, but here you can see I’ve saved it to under my iCloud Drive > Automator , for an important reason I’ll cover later:
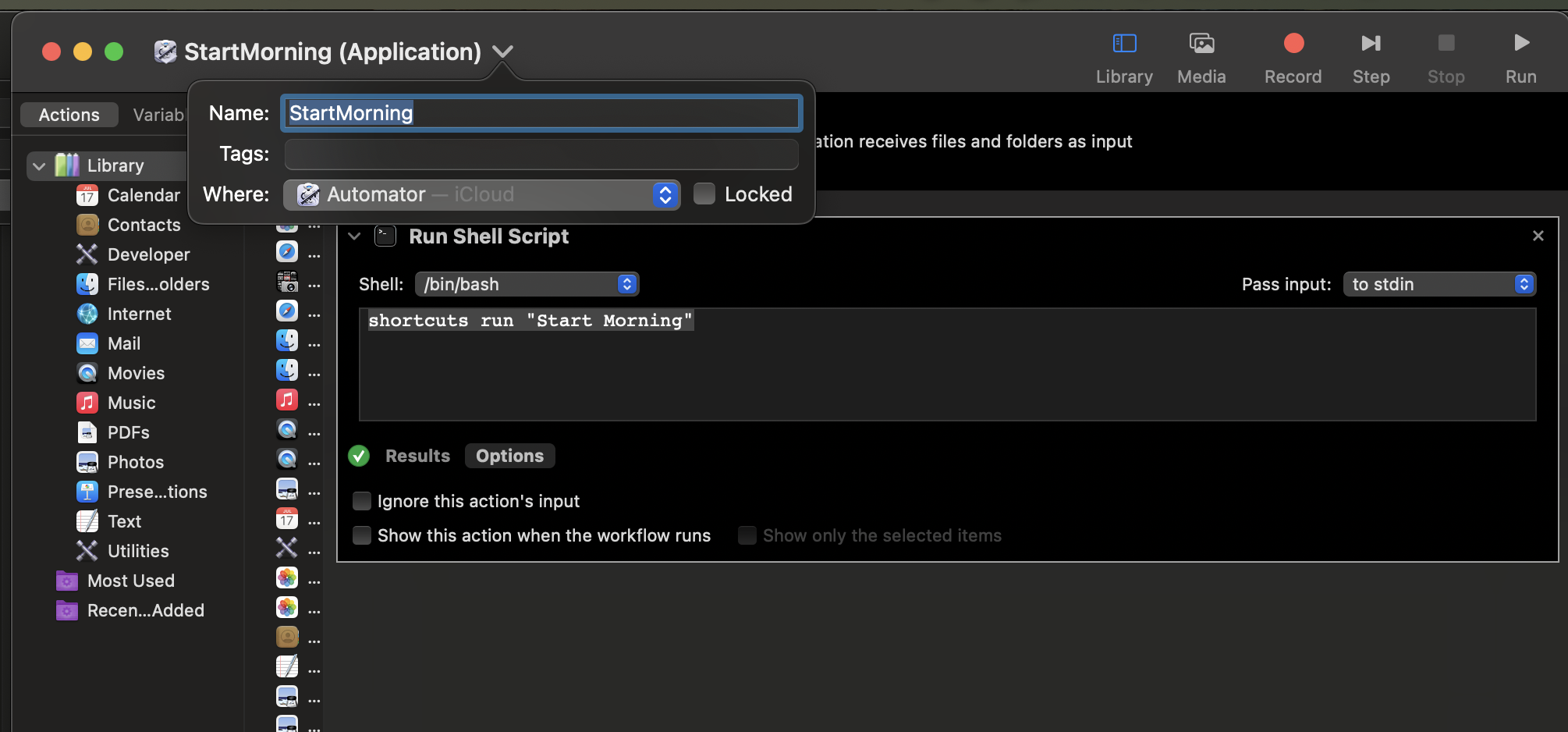
Lastly, go to File > New again and search for the “Run Shell Script” action. Then in the settings, select /bin/bash as the Shell as last time, and enter this code in the bash code block:
shortcuts run "Night Time"
Replacing "Night Time" if you chose to use a different name for the shortcut. I’ve again saved this to my iCloud Drive, as shown below:
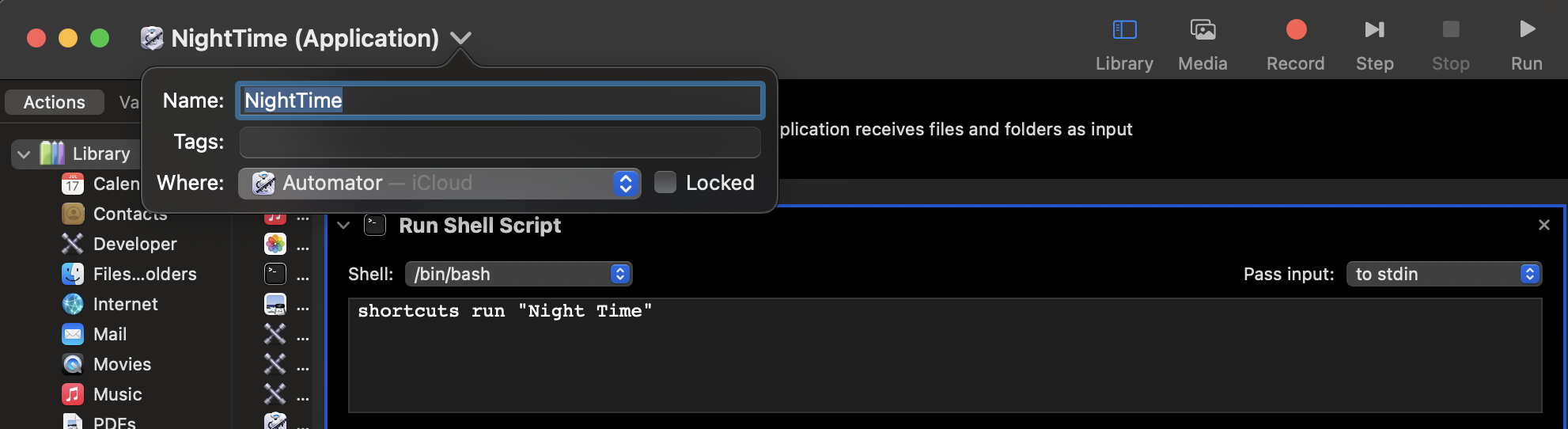
Now, there’s a few way to schedule these two automations on a Mac. You can either set up a cron job or, in my case, I chose to use the Calendar app. I got all these steps from an article a long time ago, but now for the life of me I can’t seem to find that article — I guess that’s one reason to bookmark an interesting site that you come across.
Scheduling with Calendar
Regardless, the next step is to open the Calendar app on your Mac.
Now, remember how I saved the Automator scripts to iCloud Drive, inside an “Automator” folder? There’s a reason for that. If you’re using just one Mac — say, a personal laptop — saving the scripts to /Applications works fine. But in my case, I use both a MacBook Air (personal) and a MacBook Pro (work). I wanted the Wi-Fi and Bluetooth toggling to sync across both devices.
After some trial and error, I found that Calendar events sync automatically across Apple devices — but local file paths like /Applications do not. So, if the script lives in /Applications on one Mac, the synced calendar event on the second Mac will break. By storing the script in iCloud Drive, both Macs can access the same path, and I only have to set up the Calendar automation once (in theory, at least).
First thing I did was hit the + button at the top to create a new Calendar event. I called the first one “Start Morning”, set it to repeat daily at 8:00 AM, and the important bit here is to expand the event, click on “Add Alert, Repeat, or Travel Time”, and then to go to where you see alert: None, click the dropdown, and go to Custom..., choose Open File and then in the second dropdown choose Other... . In the Finder window, locate and select the file location for the Automator script StartMorning.app that you saved in previous step. Next, though technically not needed, I clicked the dropdown to alert 15 Minutes before and changed it to At time of event.
You can see the event which turns on Wi-Fi/Bluetooth here:
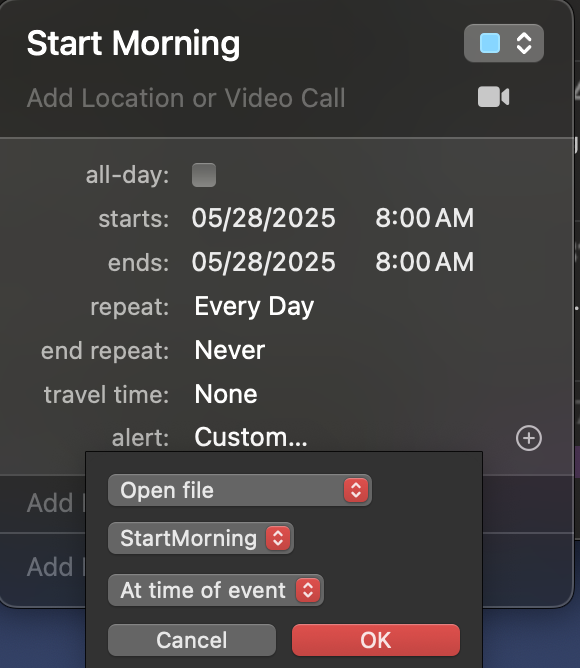
Lastly, do the same for the “Night Time” event! I set it to repeat daily at 11:00 PM based on my sleep schedule, but feel free to adjust accordingly based on yours! I followed the same steps as above. I chose Open File and then in the second dropdown choose Other... . In the Finder window, locate and select the file location for the Automator script NightTime.app that you saved in previous step.
You can see the final event which switches off Wi-Fi/Bluetooth here:
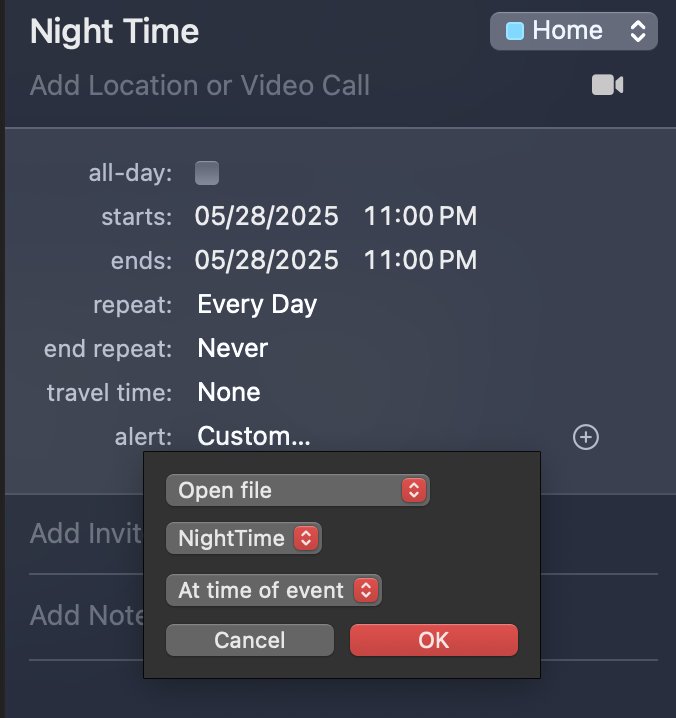
And that’s it! All my Mac devices will effectively go into Airplane Mode at my sleep time at 11 PM, and wake up from Airplane Mode at 8 AM the next day automatically. Problem solved!
Scheduling on iPhone
Is it possible to schedule the same on an iPhone?
You betcha! It’s actually a bit easier, since you only have to set Airplane Mode, rather than Wi-Fi and Bluetooth individually.
I opened the “Shortcuts” app on my iPhone. I created my first automation, which runs on a schedule — at 11:00 PM, daily in my case — and the action I chose is Set Airplane Mode > ON. This is shown below:
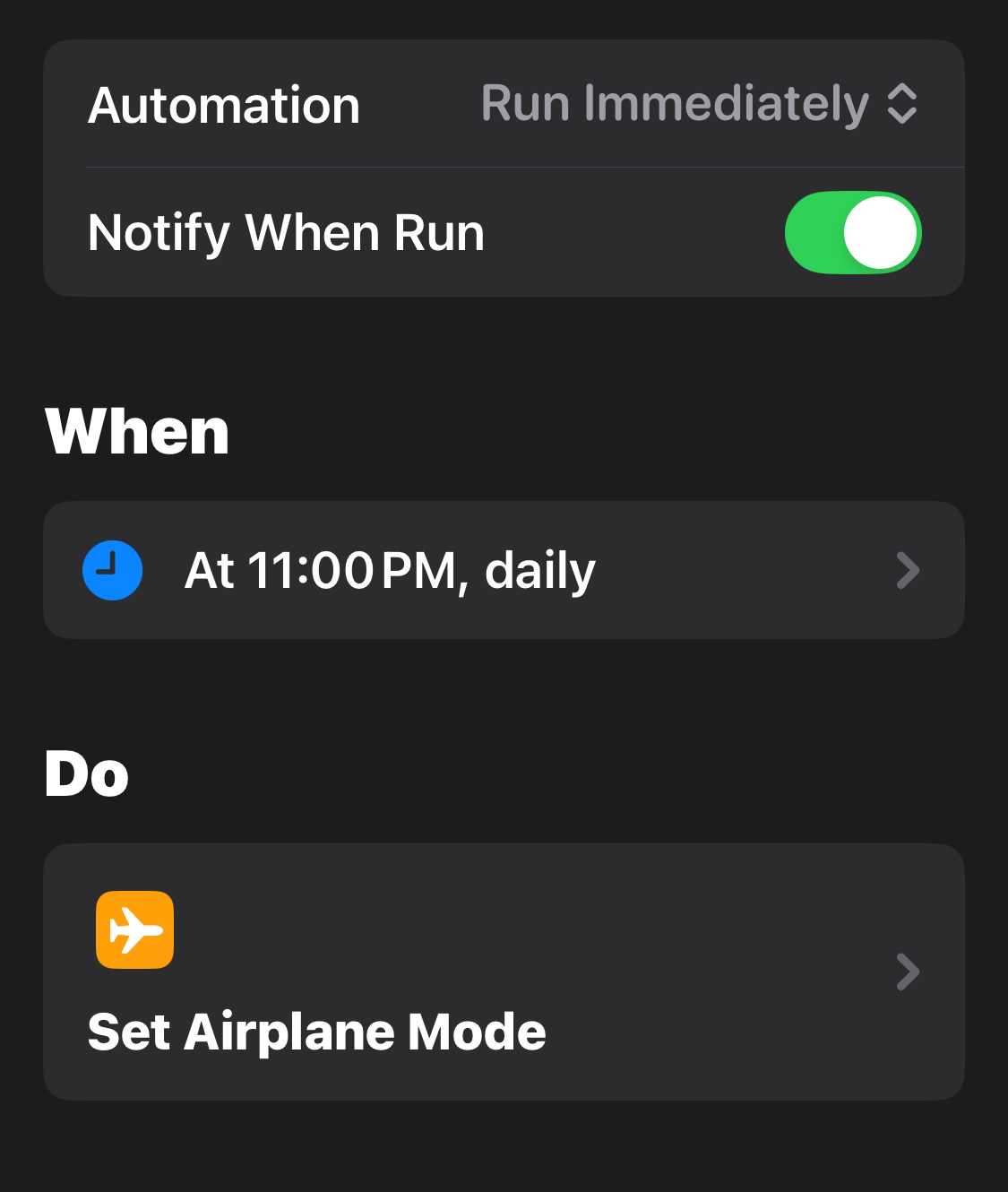
Lastly, rather than turn on my iPhone in the morning at a specific time, I chose to create an automation with a trigger that runs when my phone is disconnected from power — since I wirelessly charge it overnight — and the action I chose is Set Airplane Mode > OFF. This is shown below:
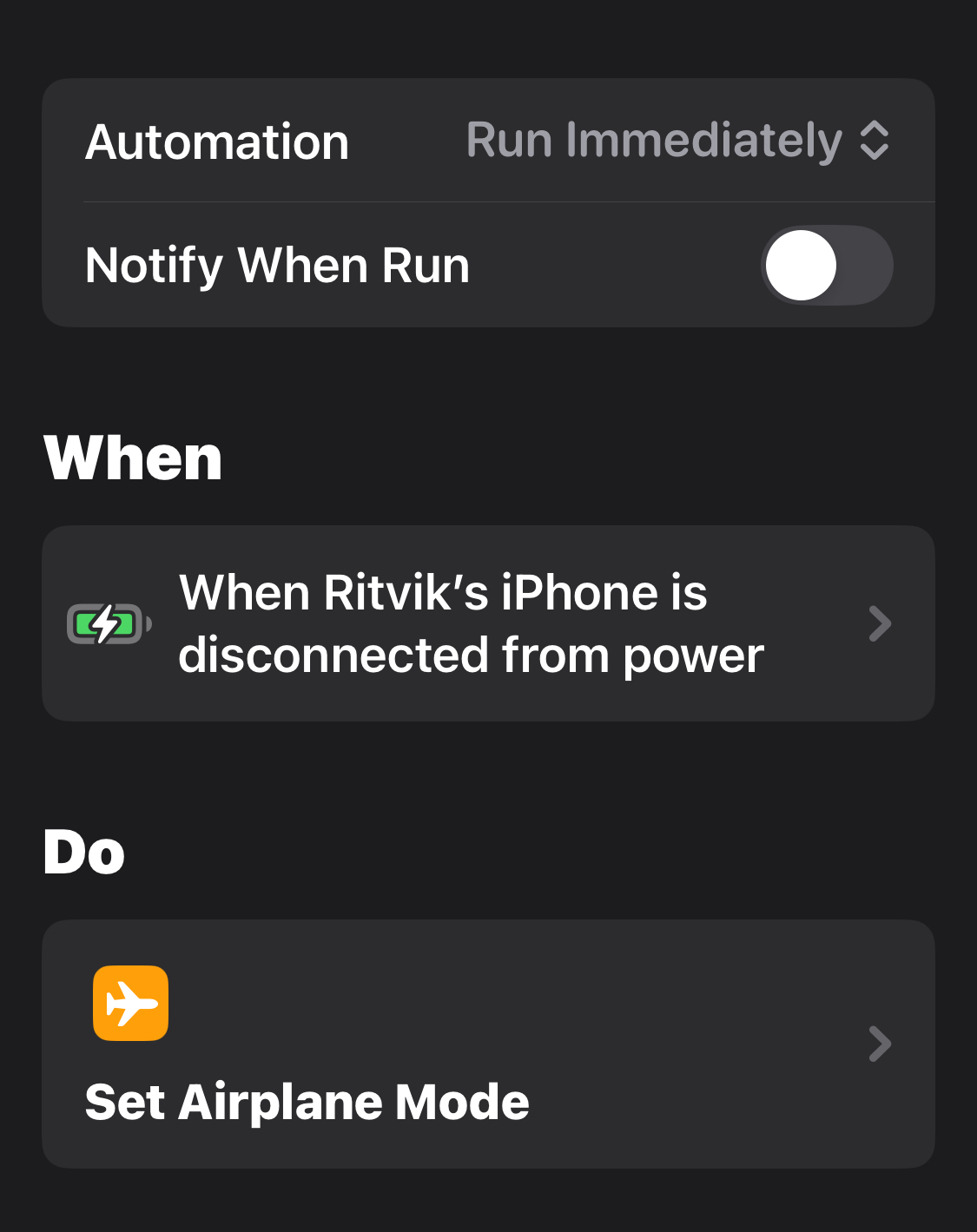
Scheduling on Apple Watch
The final piece of the puzzle is my Apple Watch. Since I wear it every night to track sleep, I’d hoped to schedule Wi-Fi shutoff there as well. Unfortunately, even with the Shortcuts app, there doesn’t seem to be a way to automate Wi-Fi toggling on the Watch. For now, I’ve resorted to doing it manually: unlock the Watch, press the side button, and tap the blue Wi-Fi icon. Not ideal, but a small inconvenience — especially since everything else is automated.
Whether or not Wi-Fi exposure truly impacts sleep quality remains an open question. But for me, this setup offers peace of mind. And that, in itself, helps me sleep better.
Hope this was helpful — and if you end up building something similar, I’d love to hear how it goes.
Thanks for reading.

Comments